All of the best way to transform your productivity and gaming experience, creating an ideal 4-monitor setup is the most dramatically one, offering expansive screen real estate and immersive visuals. This guide covers everything you need to know about how to set up the best 4 monitor.
What is a 4 Monitor Setup?
A 4 monitor setup involves connecting four displays to a single computer, allowing users to expand their digital workspace.

This configuration is popular among professionals, gamers, and content creators who require extensive screen real estate for multitasking and immersive experiences.
Why Choose a 4 Monitor Setup?
- Enhanced Productivity
With a 4 monitor setup, you can keep reference materials, communication tools, and work documents simultaneously visible without constantly switching between windows. This reduces context-switching time and helps maintain focus on complex tasks.
- Improved Multitasking
Multiple monitors allow you to separate different workflows and applications across dedicated screens. You can effortlessly monitor data feeds, edit documents, manage communications, and access resources without the frustration of constantly minimizing and maximizing windows.
- Better Gaming Experience
Gamers benefit from an expanded field of view in compatible games, creating a more immersive experience. You can also maintain gameplay on one monitor while using others for game guides, streaming tools, or communication platforms.
- Efficient Workflow Management
Professionals working with multiple applications—such as developers, designers, financial analysts, and video editors—can arrange their tools logically across a quad-monitor setup, creating an intuitive workspace that mirrors their mental workflow.
Essential Components for the Best 4 Monitor Setup
| Factor | Key Features |
| Graphics Card | Supports 4+ outputs (DisplayPort, HDMI), 4K support, high VRAM for smooth performance |
| Monitor Selection | Minimum 1080p resolution, 24-32 inch size, IPS panel for color accuracy, VESA mount compatibility |
| Mount Solution | Desk mounts, wall mounts, or free-standing options for ergonomic positioning |
| Cables & Adapters | High-speed HDMI, DisplayPort, USB-C, active adapters if required |
| Optimal Configuration | Layouts: 2x2 grid, horizontal row, or centered primary monitor with three auxiliary screens |
| Power Supply Unit (PSU) | Sufficient wattage for GPU and monitors, surge protection for safety |
| Software & Drivers | Multi-display software support, GPU driver compatibility, screen management tools |
| Desk & Spac | Sturdy surface, at least 60 inches wide for 4 monitors, cable management system |
Step-by-step guide for a 4 Monitor Configuration
Step 1. Plan Your Monitor Layout
Best Layouts for Productivity

1 Top, 3 Bottom Layout: Best for heavy workflows where one primary screen is dedicated to main tasks while the others support secondary applications.

2x2 Grid Layout: Ideal for multitasking and monitoring several applications simultaneously.
Best Layouts for Gamin

3 Horizontal, 1 Vertical Layout: Perfect for gaming on the three primary screens while using the vertical monitor for chat, guides, or monitoring performance.

Surround Setup (3 + 1 Overhead) Layout: Provides an immersive gaming experience with peripheral vision while keeping an eye on additional content above.
Step 2. Choose the Right Monitors
Key Features to Consider:
- Resolution: Aim for at least 1440p (2K) for productivity and 4K for immersive gaming.
- Refresh Rate: For gaming, prioritize monitors with 120Hz or higher refresh rates for smoother visuals.
- Panel Type: IPS panels offer better color accuracy, while VA panels provide deeper contrast.
- Bezel Size: Opt for thin bezels to minimize distractions when transitioning between screens.
Monitor Recommendations:
- For Productivity: Dell UltraSharp U2723QE (27-inch, 4K, USB-C).
- For Gaming: LG UltraGear 27GN950-B (27-inch, 4K, 144Hz).
Step 3. Check Hardware Compatibility
Graphics Card Requirements
- Ensure the GPU supports 4K resolution and has adequate VRAM (8GB minimum) to maintain smooth performance when driving four displays simultaneously.
- Recommended GPUs: NVIDIA GeForce RTX 4080, AMD Radeon RX 7900 XTX for high-end performance.
Monitor Connectivity
- Check available ports (HDMI, DisplayPort, USB-C) on both the monitors and your GPU.
- Use active DisplayPort adapters if your GPU has limited outputs.
Step 4. Opt for Mounting Solutions
Monitor Mounting Options
- Quad Monitor Stand: Ideal for saving desk space and allowing adjustments.
- Wall Mounts: For a clean, floating aesthetic and more desk room.
For a quad-monitor setup, monitor stand is the most popular option to keep your workspace organized and ergonomic. Look for fully adjustable arms for tilt, swivel, and rotation from Spacet's monitor stand list.
Step 5. Position Monitors
Arrange the monitors to fit your workflow. Popular configurations include:
- 2x2 Grid: Ideal for balanced multitasking and symmetrical viewing.
- Horizontal Row: Suitable for wide applications like video editing.
- Primary + 3 Auxiliary: Keep a central focus on the main task with additional space for secondary applications.
Ensure ergonomic considerations:
- Keep the primary monitor at eye level to reduce neck strain.
- Position secondary monitors at a slight angle for easy viewing.
- Use an adjustable chair and desk to maintain a comfortable posture.
Step 6. Connect Monitors
Use high-quality cables to connect each monitor to your PC to ensure stable and high-resolution outputs. Depending on your GPU and monitor ports, you may need active adapters (e.g., DisplayPort to HDMI) to connect everything smoothly and make sure that all displays of the 4 monitor setup are recognized by your system.
Essentials:
- HDMI 2.0 or DisplayPort 1.4 for 4K
- USB-C (if supported by GPU and monitor)
- Active adapters for compatibility
Step 7. Install Software and Display Configuration
Windows Setup:
- Go to Display Settings > Multiple Displays > Extend These Displays.
- Arrange the virtual layout to match your physical setup.
MacOS Setup:
- Open System Preferences > Displays > Arrangement.
- Drag and position monitors to reflect your physical configuration.
Gaming-Specific Configuration:
- Use NVIDIA Surround or AMD Eyefinity to enable panoramic views.
- Adjust field of view (FoV) in-game to maximize the ultra-wide advantage.
Access your operating system's display settings to customize:
- Resolution and refresh rate
- Screen orientation
- Primary monitor selection
Step 8. Optimize Workflow
Assign specific tasks to each monitor to streamline your work. For example:
- Monitor 1: Main workspace (e.g., code editor, active applications)
- Monitor 2: Communication (e.g., email, messaging apps)
- Monitor 3: Research (e.g., web browsers, documentation)
- Monitor 4: Media or system monitoring
How to Set up 4 Monitors on One Computer
- Check Hardware Compatibility: Ensure your graphics card supports at least four displays and that your motherboard has enough video outputs.
- Connect Monitors: Use appropriate cables to connect each monitor to your PC. If your GPU lacks enough ports, use a docking station or display splitter.
- Configure Display Settings: Access your operating system's display settings to arrange monitors, adjust resolutions, and choose a primary display.
- Optimize Performance: Ensure your GPU drivers are up-to-date and use multi-monitor software for advanced customization.
How to Set up 4 Monitors With a Laptop
- Check Laptop Ports: Identify available ports (HDMI, USB-C, DisplayPort). Most laptops support one or two monitors natively.
- Use a Docking Station: Invest in a docking station that supports multiple external displays to connect up to four monitors.
- Configure Displays: Access your laptop's display settings to arrange and customize the monitor layout.
- Power Considerations: Ensure the docking station and laptop have adequate power supply to handle multiple monitors.
How to Make 4 Screens Into 1
- Enable Display Spanning: Use your operating system's "Extend" mode to merge monitors into one continuous display.
- Graphics Card Software: Use tools like NVIDIA Surround or AMD Eyefinity to create a unified display across multiple monitors.
- Calibrate Monitors: Adjust resolutions, bezel correction, and align screens to ensure a seamless visual experience.
- Application Support: Ensure your software supports large displays and customize window management for efficient use.
Common Challenges and Solutions
1. Hardware Compatibility Issues
Challenge: Modern computers may not always support a 4 monitor setup with four monitors due to limitations in available ports (HDMI, DisplayPort, DVI) or insufficient GPU capacity.
Solution:
- Check GPU Specifications: Ensure your graphics card supports four outputs. For demanding tasks like SEO analysis across multiple screens, consider high-performance GPUs (e.g., NVIDIA RTX 4060 or AMD Radeon RX 7600).
- Use Display Adapters: If your GPU lacks sufficient ports, use active DisplayPort to HDMI adapters or USB-C to HDMI converters.
- External GPU (eGPU): For laptops or compact PCs, invest in an external GPU enclosure to expand monitor support.
2. Resolution and Refresh Rate Mismatches
Challenge: Connecting monitors with varying resolutions and refresh rates can lead to inconsistent display performance or compatibility issues to your 4 monitor setup.
Solution:
- Match Monitor Specifications: Use monitors with identical resolution and refresh rates (e.g., 1080p at 60Hz) to prevent visual lag.
- Adjust Display Settings: In Windows, navigate to Settings > System > Display and manually adjust resolution and scaling to match across screens.
- High-Performance GPU: Invest in a GPU that handles 4K or multiple 1440p displays if necessary.
3. Cable Management
Challenge: A 4 monitor setup increases cable clutter, causing workspace inefficiency and potential signal interference.
Solution:
- Cable Routing: Use cable clips, zip ties, and under-desk trays to organize and secure cables.
- High-Quality Cables: Use certified HDMI 2.1, DisplayPort 1.4, or USB-C cables for optimal signal quality.
- Docking Stations: For laptops, a multi-display docking station reduces cable sprawl and simplifies connectivity.
4. Display Arrangement and Ergonomics
Challenge: Improper monitor positioning of the 4 monitor setup can lead to neck strain, eye fatigue, and decreased productivity.
Solution:
- Optimal Layout: Arrange the primary monitor directly in front, with secondary displays at a 30-degree angle.
- Monitor Arms: Invest in adjustable VESA-compatible monitor arms for customized height and tilt.
- Eye Level Positioning: Position the top of each monitor at eye level to maintain a neutral neck posture.
5. Power and Heat Management
Challenge: Running four monitors increases power consumption and generates significant heat.
Solution:
- Power Supply: Ensure your PSU (Power Supply Unit) has sufficient wattage (at least 750W for multi-GPU setups).
- Cooling Solutions: Use additional case fans and monitor ambient temperature to prevent overheating.
- Power Efficiency Settings: Enable GPU power-saving features and use energy-efficient monitors (e.g., LED-backlit models).
6. Software Configuration and Troubleshooting
Challenge: Managing multiple displays in software can be cumbersome, leading to display detection errors or screen flickering.
Solution:
- Display Management Tools: Use software like Display Fusion or Windows Snap Assist for better window management.
- Driver Updates: Regularly update GPU drivers via NVIDIA GeForce Experience or AMD Adrenalin.
- Windows Display Settings: Reconfigure multi-display settings and set a primary display through Settings > System > Display.
7. Monitor Not Detected
Challenge: One or more monitors are not recognized by the operating system.
Solution:
- Check Connections: Ensure all cables are securely connected and ports are functioning.
- Force Detection: In Windows, go to Settings > System > Display and click "Detect" to force monitor recognition.
- BIOS Settings: Verify multi-monitor support is enabled in BIOS if applicable.
- Hardware Swap: Test the monitor on another system or use alternate cables to identify hardware issues.
8. Flickering or Screen Tearing
Challenge: Monitors may exhibit flickering or screen tearing, causing visual disruptions.
Solution:
- Refresh Rate Sync: Ensure all monitors are set to the correct and matching refresh rate.
- Enable V-Sync or G-Sync: Enable vertical synchronization (V-Sync) or adaptive sync technologies like NVIDIA G-Sync or AMD FreeSync.
- Replace Cables: Use high-quality shielded cables to prevent interference.
- Power Isolation: Ensure monitors and the computer are on the same power circuit to avoid electrical noise.
9. Performance Lag
Challenge: Running four monitors may cause sluggish performance, especially during multitasking or rendering.
Solution:
- GPU Upgrade: Use a powerful GPU designed for multi-monitor setups, such as the NVIDIA RTX 4080 or AMD Radeon RX 7900 XT.
- Optimize Graphics Settings: Lower resolution or disable unneeded visual effects.
- Task Distribution: Use one monitor for GPU-intensive tasks and others for static content to balance the workload.
- Resource Monitoring: Use task managers like MSI Afterburner to track GPU and CPU load and identify bottlenecks.
10. Cost Considerations
Challenge: A 4 monitor setup requires a significant investment in hardware and accessories.
Solution:
- Budget Planning: Prioritize essential components: GPU, monitors, and ergonomic accessories.
- Refurbished Options: Consider high-quality refurbished monitors and GPUs for cost savings.
- DIY Mounting Solutions: Use DIY solutions like custom monitor stands to reduce costs without sacrificing ergonomics.
Conclusion
Building the best 4 monitor setup for work and gaming requires thoughtful planning, quality hardware, and smart configuration. With this guide, you’ll be on your way to maximizing productivity and immersing yourself in next-level gaming experiences.
Looking for premium monitor stands, ergonomic solutions, and expert tips? Explore Spacet's blog for more guides and discover our innovative products designed to elevate your workspace and gaming station.
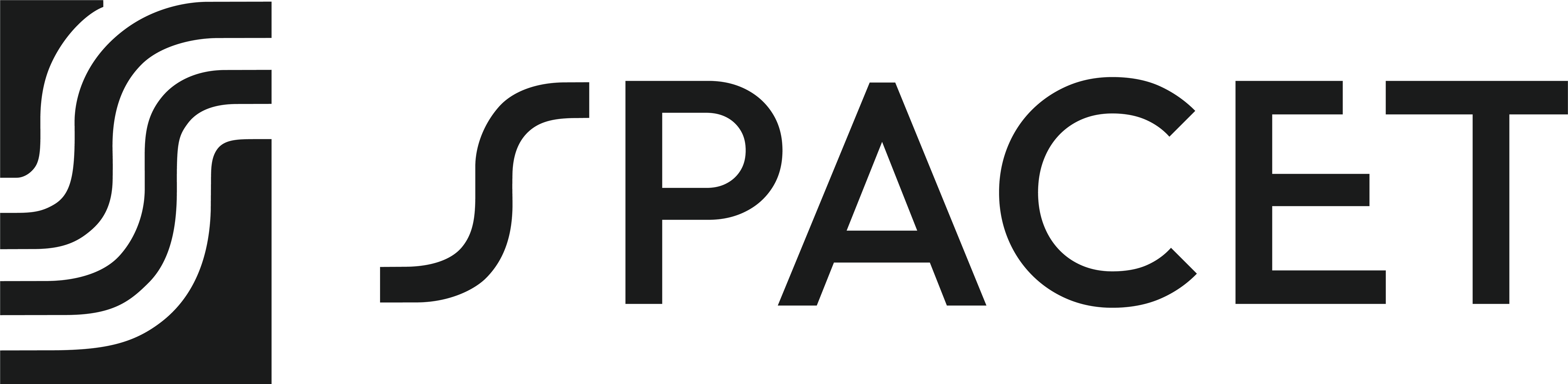
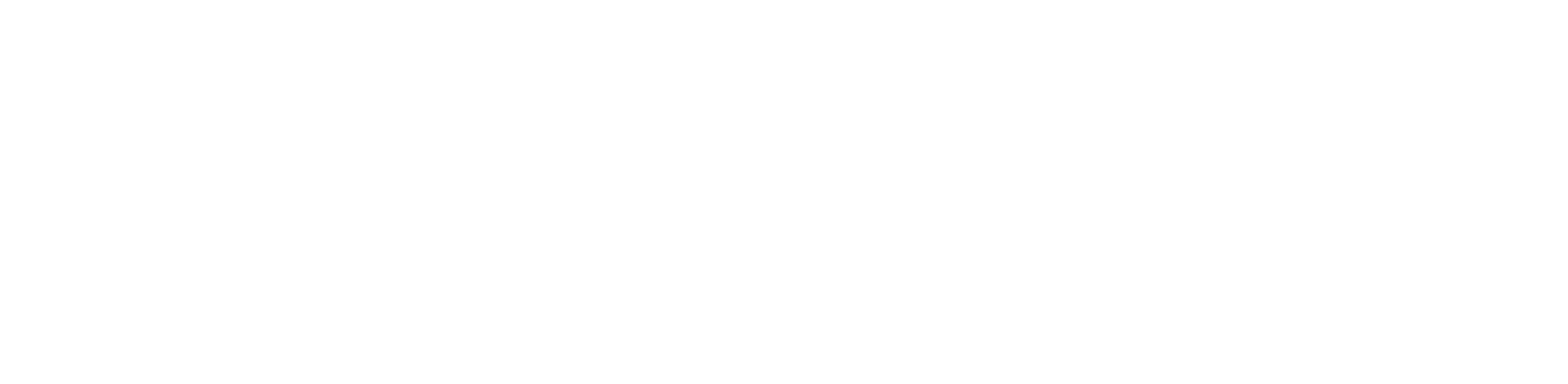





Leave a comment
This site is protected by hCaptcha and the hCaptcha Privacy Policy and Terms of Service apply.